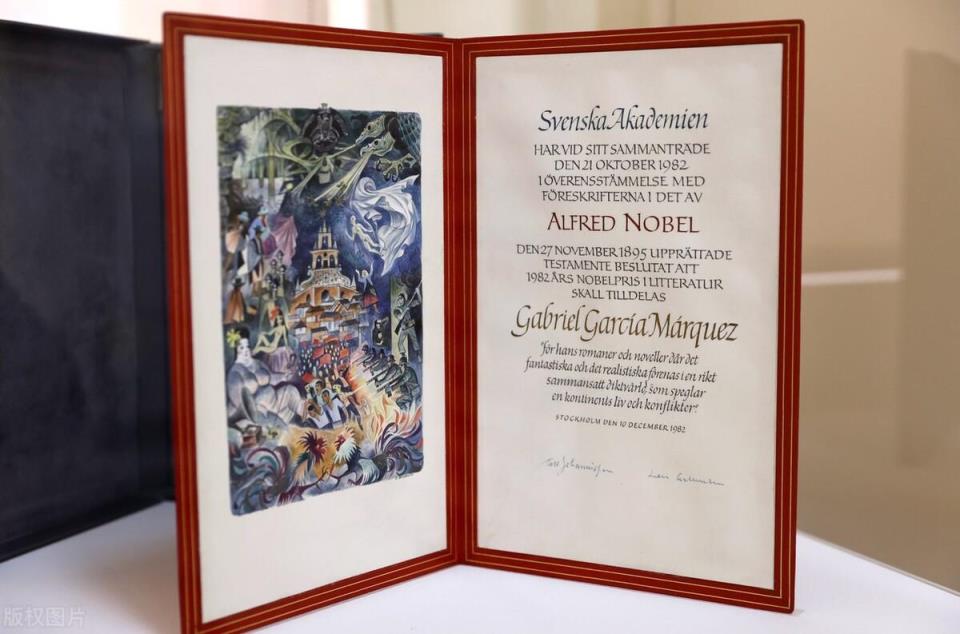摘要:方法一、1.打开Word文档,“按键盘Ctrl+A”,全选文本内容;2.点击工具栏“段落”;3.在弹出页面,点击选择合适的行距,选择完成后,点击下方“确定”,完成行距更改。方法二、1.打开要设置行距的Word文档;2.全选文本内容,单击鼠标右键,在弹出页面点击段落;3.在弹出页面点击行距,选择合适的行距,点击下方“确定”,完成行距设置。方法三、1.打开Word文档,全选文本内容,点击工具栏“行距”;2.在弹出页面“可以选择上方行距或者点击其他”;3.点击“其他”后,在弹出页面选择合适的行距,设置合适的“设置值”;4.设置完成后,点击“确定”,完成行距设置。
方法一、
1.打开Word文档,“按键盘Ctrl+A”,全选文本内容;

2.点击工具栏“段落”;

3.在弹出页面,点击选择合适的行距,选择完成后,点击下方“确定”,完成行距更改。

方法二、
1.打开要设置行距的Word文档;

2.全选文本内容,单击鼠标右键,在弹出页面点击段落;

3.在弹出页面点击行距,选择合适的行距,点击下方“确定”,完成行距设置。

方法三、
1.打开Word文档,全选文本内容,点击工具栏“行距”;

2.在弹出页面“可以选择上方行距或者点击其他”;

3.点击“其他”后,在弹出页面选择合适的行距,设置合适的“设置值”;

4.设置完成后,点击“确定”,完成行距设置。

本次操作环境如下:
硬件型号:联想小新 Pro 14
系统版本:Windows10
软件版本:WPS 2022 11.1.0
下一篇:返回列表