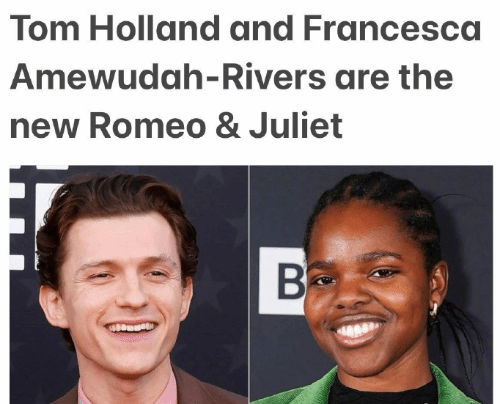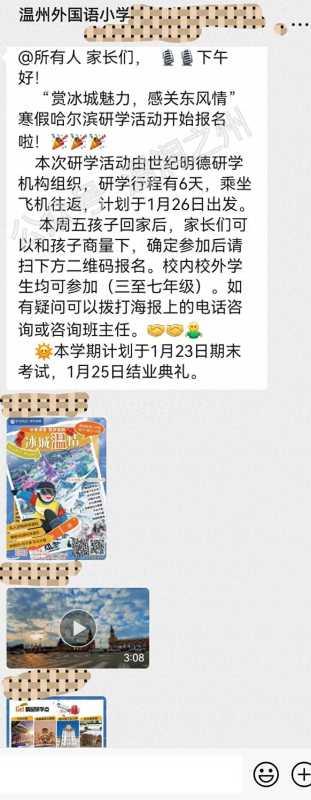Linux和Windows环境变量如何设置?步骤是什么?
环境变量是操作系统中的一个重要概念,它们是一些存储在操作系统中的动态值,用于控制程序的行为。环境变量通常用于指定系统的配置参数、目录路径以及其他影响程序运行的设置。在Linux和Windows这两大主流操作系统中,环境变量的设置方法有所不同。本文将详细介绍如何在Linux和Windows中设置环境变量,并说明具体步骤。
首先,我们来看Linux系统中的环境变量设置。Linux是一种类Unix操作系统,其环境变量的管理相对灵活。Linux的环境变量分为两种:系统级环境变量和用户级环境变量。系统级环境变量对所有用户有效,而用户级环境变量仅对当前登录用户有效。
在Linux中,环境变量可以通过命令行或编辑配置文件来设置。最常用的命令是export命令。以下是通过命令行设置环境变量的步骤:
- 打开终端。
- 使用
export命令定义环境变量。例如,要设置一个名为MY_VAR的环境变量,可以输入:export MY_VAR="some_value" - 为了验证环境变量是否设置成功,可以使用
echo命令:echo $MY_VAR如果输出显示了“some_value”,则表示设置成功。
需要注意的是,通过命令行直接设置的环境变量在关闭终端后会失效。如果要永久性地设置环境变量,需要将其添加到用户的Shell配置文件中,如.bashrc、.bash_profile或.profile等。这些文件位于用户的主目录中。
以.bashrc文件为例,永久性设置环境变量的步骤如下:
- 打开终端并进入用户主目录:
cd ~ - 使用文本编辑器(如
nano或vim)编辑.bashrc文件:nano .bashrc - 在文件末尾添加一行定义环境变量的语句:
export MY_VAR="some_value" - 保存文件并退出编辑器。
- 要使更改生效,可以重新启动终端或执行以下命令:
source .bashrc
对于系统级环境变量,可以将它们添加到/etc/profile或/etc/environment文件中,这样的设置将对系统中的所有用户生效。编辑这些文件的步骤与编辑.bashrc类似,但需要使用超级用户权限。例如,使用sudo命令:
sudo nano /etc/environment接下来,我们讨论在Windows系统中如何设置环境变量。Windows环境变量的设置可以通过图形用户界面(GUI)和命令行两种方式进行。
通过GUI设置环境变量的步骤如下:
- 右键单击“此电脑”或“我的电脑”,选择“属性”。
- 在左侧菜单中选择“高级系统设置”。
- 在弹出的“系统属性”窗口中,点击“环境变量”按钮。
- 在“环境变量”窗口中,你会看到用户变量和系统变量两个区域。用户变量只对当前用户有效,而系统变量对所有用户有效。
- 要创建新的环境变量,点击相应区域的“新建”按钮。输入变量名和变量值,然后点击“确定”。
- 要修改现有的环境变量,选择变量后点击“编辑”按钮,进行修改后确认。
- 设置完成后,连续点击“确定”保存更改。
通过命令行设置环境变量的步骤如下:
- 打开命令提示符(CMD)。
- 使用
set命令临时设置环境变量,例如:set MY_VAR=some_value此变量将在关闭命令提示符窗口后失效。
- 使用
setx命令永久设置环境变量,例如:setx MY_VAR "some_value"这会将环境变量保存到注册表中,使其在系统重启后依然有效。
需要注意的是,setx命令设置的环境变量在当前命令提示符会话中不会立即生效,需要重新打开命令提示符才能看到更新。
此外,在PowerShell中也可以设置环境变量。使用$env:前缀可以设置环境变量,例如:
$env:MY_VAR = "some_value"这同样是临时的,对于永久设置,可以结合.NET环境的相关方法或使用setx命令。
总结来说,环境变量的设置在Linux和Windows中各有特点。Linux通过Shell的配置文件和命令行灵活地设置不同范围的环境变量,而Windows提供了图形化界面和命令行工具,方便用户进行设置。在实际应用中,选择适合的方法不仅可以提高工作效率,还能避免不必要的系统错误。此外,合理地使用环境变量有助于管理软件的配置和运行环境,尤其是在开发和部署过程中。总之,无论是在Linux还是Windows上,掌握环境变量的设置技巧都是一个IT从业人员必备的之一。