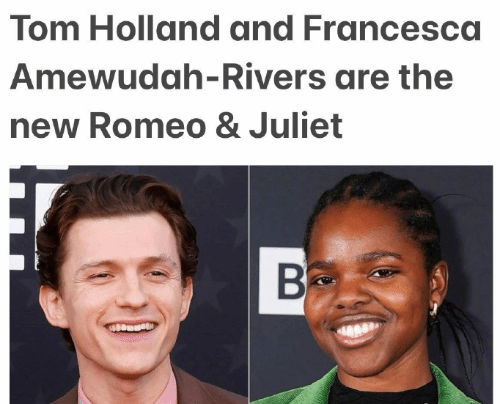右键新建word不见了怎么恢复?有什么快捷方法?
由 爱自由 分享
时间:
在现代办公环境中,我们经常需要使用Word文档进行各种文字编辑工作。然而,有时候在使用Windows操作系统时,我们可能会发现右键菜单中的“新建Word文档”选项不见了,这无疑给日常的文档编辑带来了不便。本文将详细探讨如何恢复这个选项,并提供几种快速恢复的方法。
原因分析
首先,我们需要了解为什么“新建Word文档”选项会消失。通常,这种情况可能是由于以下几个原因造成的:
- Word程序未正确安装或损坏:Word文档是Microsoft Office套件的一部分,如果Office套件未正确安装或某些组件损坏,可能会导致右键菜单中的功能缺失。
- 注册表错误或被修改:Windows系统中的右键菜单选项是通过注册表来控制的,如果有恶意软件或用户操作不当,可能会导致注册表设置被改变。
- 系统策略限制:在某些企业或教育机构的计算机上,管理员可能通过设置系统策略来禁用右键菜单中的某些选项,以防止用户随意创建文件。
方法一:使用控制面板恢复
一种常见的恢复方法是通过控制面板中的“默认程序”设置来恢复。
- 打开控制面板:点击开始菜单,然后选择“控制面板”。
- 程序:在控制面板中,找到并点击“程序”,然后选择“默认程序”。
- 将此程序设置为默认值:在默认程序页面,点击“将此程序设置为默认值”,然后从列表中选择Word程序。
- 保存更改:设置完成后,点击“保存更改”按钮以应用设置。
通过这种方式,系统会重新关联Word文档与右键菜单中的“新建”选项。
方法二:使用系统文件检查器
系统文件检查器(SFC)是Windows内置的一个实用工具,可以用来扫描和修复系统文件。
- 打开命令提示符:在开始菜单搜索“cmd”,然后以管理员身份运行命令提示符。
- 运行SFC扫描:在命令提示符中输入
sfc /scannow并按回车键。这将开始扫描系统文件并修复任何发现的问题。 - 重启计算机:SFC扫描完成后,重启计算机以确保所有更改生效。
使用系统文件检查器可以修复由于系统文件损坏导致的问题,包括右键菜单中缺失的选项。
方法三:修复Office安装
如果问题是由于Office安装不正确或损坏导致的,可以尝试修复Office安装。
- 打开控制面板:同样,从开始菜单进入控制面板。
- 程序和功能:在控制面板中找到“程序和功能”,然后点击它。
- 找到Office:在程序列表中找到Microsoft Office,点击它,然后选择“更改”。
- 修复:在弹出的窗口中选择“修复”,然后按照提示完成修复过程。
修复Office安装可以解决因安装问题导致的功能缺失。
方法四:使用组策略编辑器
对于高级用户,可以使用组策略编辑器来恢复右键菜单中的选项。
- 打开组策略编辑器:在开始菜单搜索“gpedit.msc”,然后以管理员身份运行组策略编辑器。
- 导航到相关设置:在组策略编辑器中,依次展开“用户配置”->“管理模板”->“Windows组件”->“文件资源管理器”。
- 启用新建菜单:在右侧找到“从上下文菜单中删除‘新建’菜单”选项,双击它,然后选择“已禁用”或“未配置”。
- 应用更改:点击“确定”以应用更改,然后重启计算机。
通过修改组策略,可以恢复被禁用的右键菜单选项。
方法五:使用第三方软件
市面上有许多第三方软件可以帮助恢复右键菜单中的选项,例如“Easy Context Menu”等。
- 下载并安装软件:从官方网站下载软件,并按照提示完成安装。
- 配置软件:打开软件,找到“新建Word文档”选项,并将其添加到右键菜单中。
- 保存设置:配置完成后,保存设置并重启计算机。
使用第三方软件是一种快速且方便的方式,但需要注意软件的安全性和兼容性。
结论
右键菜单中的“新建Word文档”选项不见是一个常见的问题,但幸运的是,有多种方法可以解决这个问题。从简单的控制面板设置到复杂的组策略编辑,再到使用第三方软件,用户可以根据自己的技术水平和需求选择合适的解决方案。通过上述方法,我们可以确保Word文档的快速创建和编辑,提高工作效率。