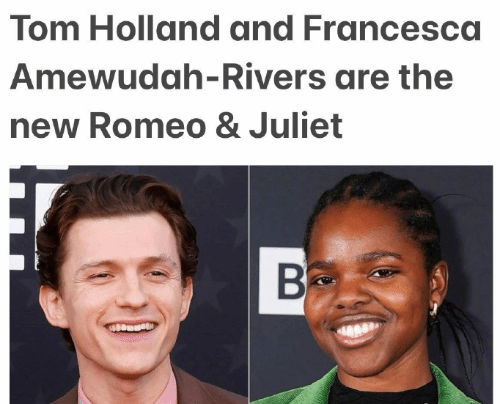Win10键盘fn键锁定咋取消?(一键解锁fn键的小技巧)
由 爱自由 分享
时间:
在Windows 10系统中,FN键锁定可能会导致一些不便,特别是当你不小心按到FN键时。以下是一些取消FN键锁定的方法和技巧:
方法一:使用组合键解锁
- 按下组合键:
- 同时按下
FN键和FN LOCK键(通常在键盘的右上角,标有锁的图标)。 - 这样可以切换FN键的锁定状态。
- 同时按下
方法二:修改注册表(高级用户)
- 打开注册表编辑器:
- 按
Win + R打开运行对话框,输入regedit,然后按回车。
- 按
- 导航到相关键值:
- 在注册表编辑器中,导航到以下路径:
HKEY_LOCAL_MACHINE\SYSTEM\CurrentControlSet\Control\Keyboard Layout
- 在注册表编辑器中,导航到以下路径:
- 修改Scancode Map值:
- 在右侧窗格中,右键点击空白区域,选择“新建” -> “DWORD (32位) 值”。
- 将新建的值命名为
Scancode Map。 - 双击
Scancode Map,将其数值数据设置为以下内容(如果原本没有这个值,可以直接粘贴):00 00 00 00 00 00 00 00 03 00 00 00 00 00 57 00 53 00 00 00 53 00 57 00
- 重启计算机:
- 修改注册表后,重启计算机以使更改生效。
方法三:使用第三方软件
- 下载并安装软件:
- 有一些第三方软件可以帮助你管理和切换FN键的锁定状态,如
FnLock或SharpKeys。 - 下载并安装适合你的软件。
- 有一些第三方软件可以帮助你管理和切换FN键的锁定状态,如
- 配置软件:
- 打开软件,按照软件的指引配置FN键的锁定状态。
- 保存设置并应用更改。
方法四:检查键盘驱动
- 更新驱动程序:
- 右键点击“此电脑”或“我的电脑”,选择“管理”。
- 进入“设备管理器”,找到“键盘”设备。
- 右键点击你的键盘设备,选择“更新驱动程序”。
- 卸载并重新安装驱动:
- 如果更新驱动无效,可以尝试卸载键盘驱动,然后重新启动计算机,系统会自动重新安装驱动。
注意事项
- 修改注册表和使用第三方软件具有一定的风险,请谨慎操作,并备份重要数据。
- 如果你不熟悉这些操作,建议寻求专业人士的帮助。
通过以上方法,你应该能够成功取消Win10系统中的FN键锁定。希望这些技巧对你有所帮助!