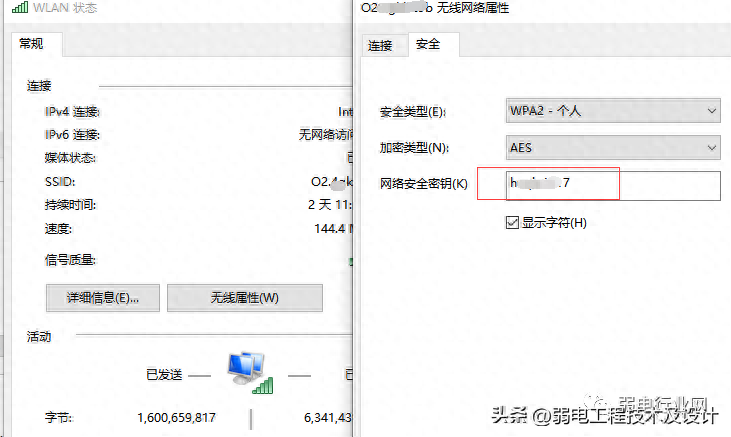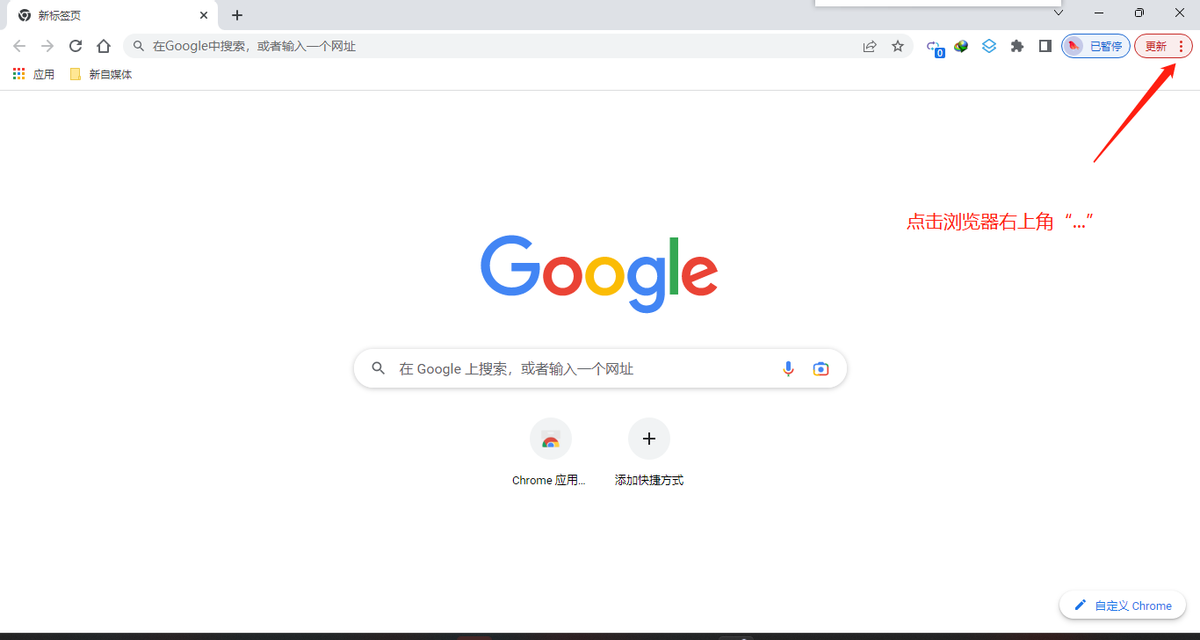excel排名公式怎么用(excel中rank函数的详细使用方法)
Excel表格的排序功能,大家都懂。但排序功能会破坏表格里原来的数据排列顺序。
如果想在保持原来数据排列顺序的情况下,对其进行排名呢?
这时,我们就可以利用rank函数来完成。
今天的话题就是【如何利用rank函数进行各种排名】。
一、单列排名——降序排序
比如,对学生成绩进行排名,肯定是最高分第一名,最低分最后一名,即它排名实际就是成绩的降序排序。
方法解析:
在E2单元格输入以下公式,
=RANK(D2,D$2:D$12,0)
然后公式下拉填充。
排名按成绩从高到低排序就出来了。
二、单列排名——升序排序
比如,对参加跑步比赛的选手进行排名,肯定是跑步用时最少的第一名,用时最多的最后一名,所以,它的排名就是跑步比赛用时的升序排序。
方法解析:
在E2单元格输入以下公式,
=RANK(D2,D$2:D$12,1)
然后公式下拉填充。
排名按跑步用时从低到高排序就出来了。
公式说明:
rank函数,
用途:排名函数,用来求某一个数值在某一数字区域内的排位。
语法格式:=RANK(排名的数字,引用区域,排序方式)
排序方式分两种:
若是忽略或者为0,即为降序;
如:
=RANK(排名的数字,引用区域)
或者
=RANK(排名的数字,引用区域,0)
若是非零值则是升序。
如:
=RANK(排名的数字,引用区域,1)
三、多列数值一同排名
如果要排名的数值不是都在同一列,而是分多列。
则如下图:
方法解析:
在E3单元格输入以下公式,
=RANK(D3,(D$3:D$13,I$3:I$13)),
然后公式下拉填充;
在J2单元格输入以下公式,
=RANK(I3,(D$3:D$13,I$3:I$13)),
然后公式下拉填充。
公式说明:
从以上公式,可以看到,多列数值一同排名,只要将要排序的区域并排写在一起,用括号()括起来即可,如本例中的(D$3:D$13,I$3:I$13)。
四、多表一起排名
比如,有多个班级,每个班级的成绩独占一个工作表,本例中就1班和2班。
现要对1班、2班的成绩进行排名。
则如下图:
方法解析:
按住shift键,用鼠标选取要进行排名的工作表,如:工作表:1班、2班,
然后在E2单元格里输入以下公式:
=RANK(D2,'1班:2班'!D$2:D$12,0),
然后公式下拉。
所有表即完成排名。
补充说明:
1、公式:=RANK(D2,'1班:2班'!D$2:D$12,0)
里面的1班、2班为工作表的名称。
2、多表一起排名,表格的结构必须是一致。
3、写公式时,我们只需写出参与排序的工作表范围,
如:假设参与排序的工作表为1班、2班、3班、4班,则公式里只需写'1班:4班',
即公式为:=RANK(D2,'1班:4班'!D$2:D$12,0)。
4、实际应用中,参与排序的工作表中的人员数量不一定一样多,所以写公式我们要引用所有工作表中记录最多的那个工作表中的范围,
如:假设参与排序的工作表1班和2班,
1班工作表要排序的数值区域11个记录,为:D2:D12,2班工作表要排序的数值区域17个记录,为D2:D18,
那么公式里就得引用记录数多的区域D2:D18。
即公式为:=RANK(D2,'1班:2班'!D$2:D$18,0)。
本站部分文章来自网络或用户投稿。涉及到的言论观点不代表本站立场。阅读前请查看【免责声明】发布者:方应,如若本篇文章侵犯了原著者的合法权益,可联系我们进行处理。本文链接:https://www.sxhanhai.com/life/55733.html