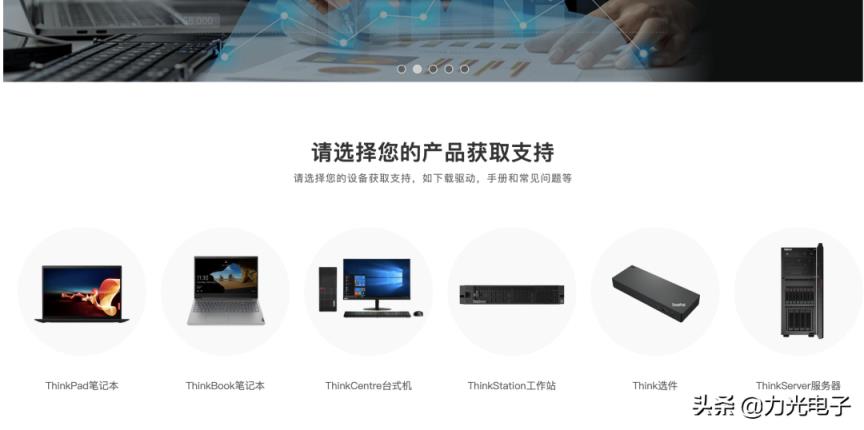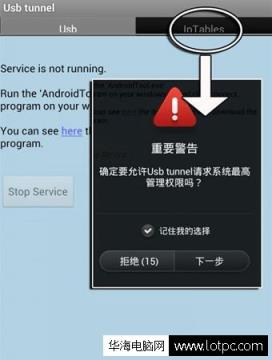PDF文件压缩方法(文件夹怎么压缩成压缩包)
想必大家和我一样,在办公时接触到的文件类型大多为PDF格式,不仅是接收文件时会遇到,在传输文件时也经常出现PDF的身影!
不过当我们面对日渐“囤积”起来的PDF文件时,却没能找到一个妥善的处理方法,可以解决PDF文件体积过大的困扰!

正因如此,今天这几个我常用的PDF压缩方法,让你搞定PDF体积无压力!
01、压缩包
有人调侃“压缩包”工具除了自己啥都能压缩!虽然玩笑归玩笑,但“压缩包”确实可以将不同类型的文件压缩成一个“压缩文件”。待到我们需要拿取“压缩包”中的文件时,再将“压缩包”进行解压即可。
PDF压缩教程:
- 、选中PDF文件,并点击鼠标右键,在弹出的设置框中依次选择【7-zip】-【添加到压缩包】。
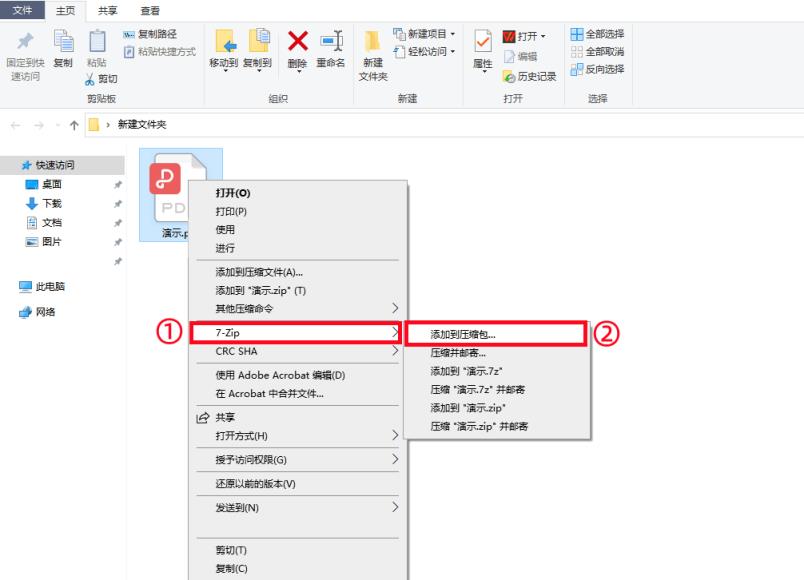
(二)、随后在“添加到压缩包”界面中,根据需要对各种压缩设置进行调节,最后点击【完成】即可。
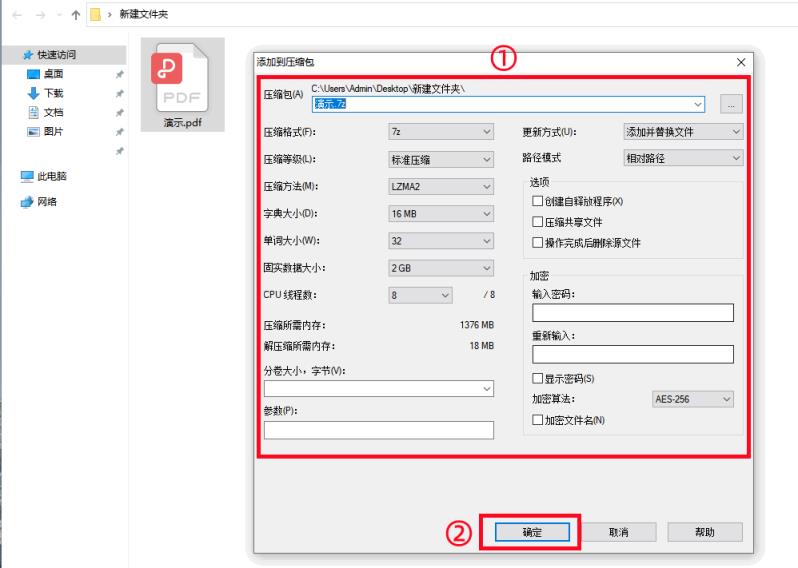
02、全能PDF转换助手
初次使用时,还以为它只能转换“PDF文件”格式,但真是没想到它不但能够转换PDF文档格式,而且还能在线编辑处理“PDF文件”,另外无论是“文件格式”的转换还是“PDF的压缩”,它都支持一键批量处理,省去重复繁琐的操作!
PDF压缩教程:
- 、打开软件并选择【PDF压缩】功能,按照指示导入单份/多份PDF文档。
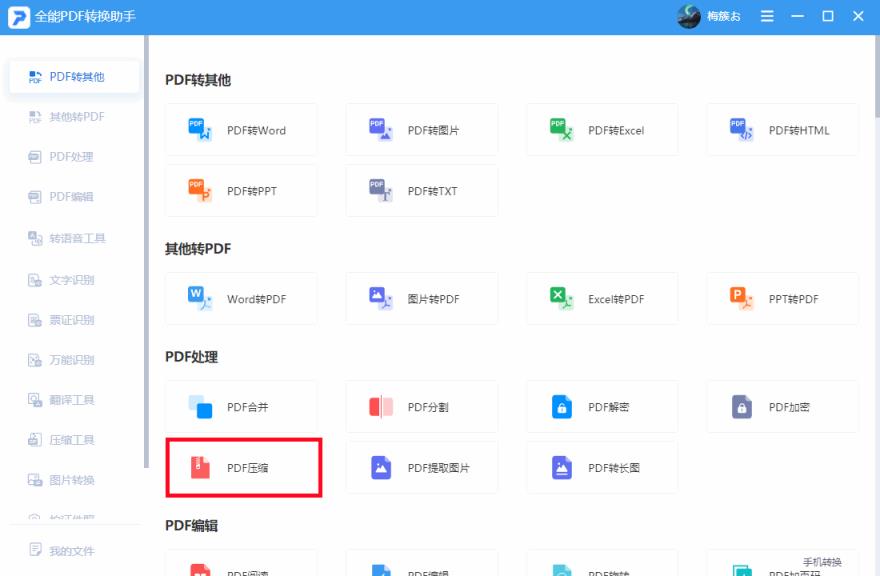
(二)、导入PDF文档后,在右侧选择压缩的模式,接着对下方【保存到】进行位置调整,最后点击【开始转换】即可。
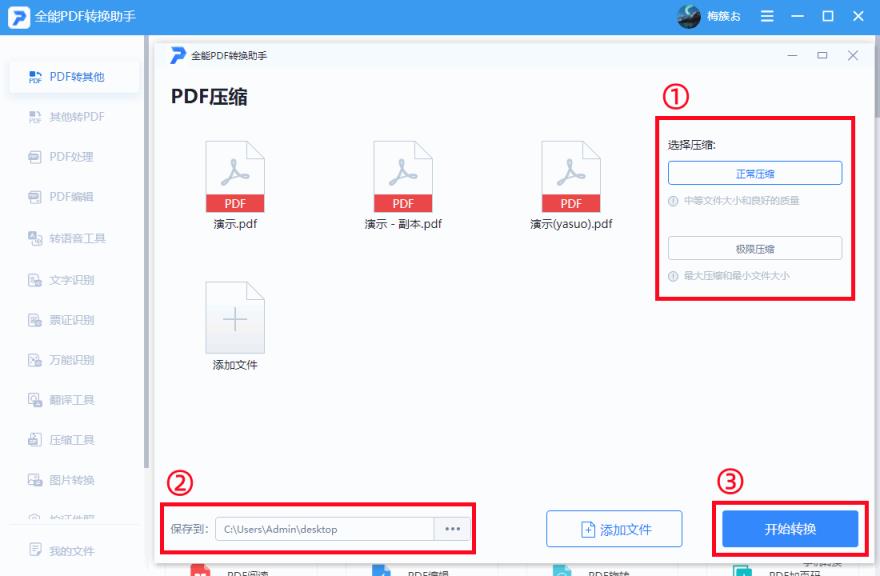
效果如图所示:
依靠内置不同的压缩模式,在压缩效果上能很好地兼顾“文件体积”与“内容质量”!
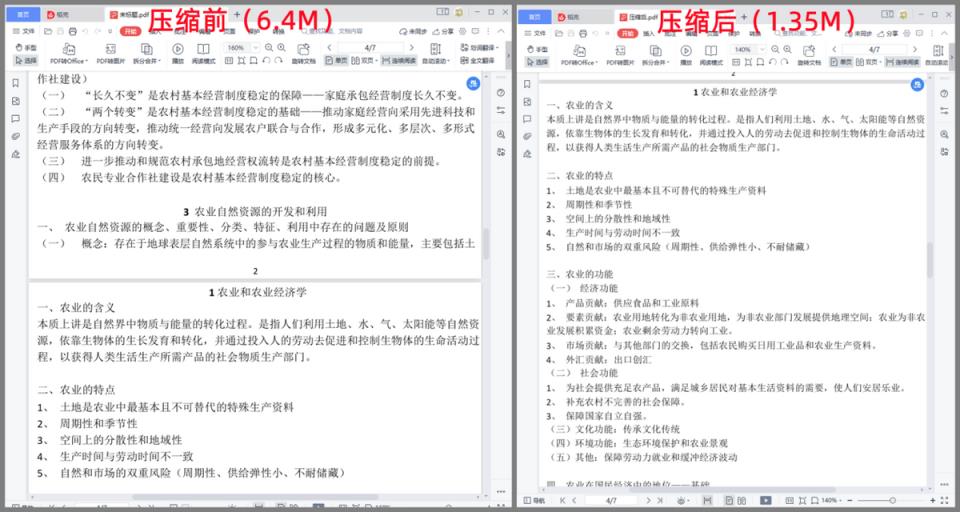
03、Adobe Acrobat
作为一款专业的“PDF查阅器”,主打的功能定然是PDF文档的导入与查阅,能有效保证PDF文档导入与导出时,并且不会出现格式错乱。此外还能借助它内置的“缩小PDF大小”工具,实现文档体积的“瘦身”。
PDF压缩教程:
- 、打开软件并导入PDF文档,无需编辑直接依次点击【文件】-【另设为其它】-【缩小大小的PDF】。
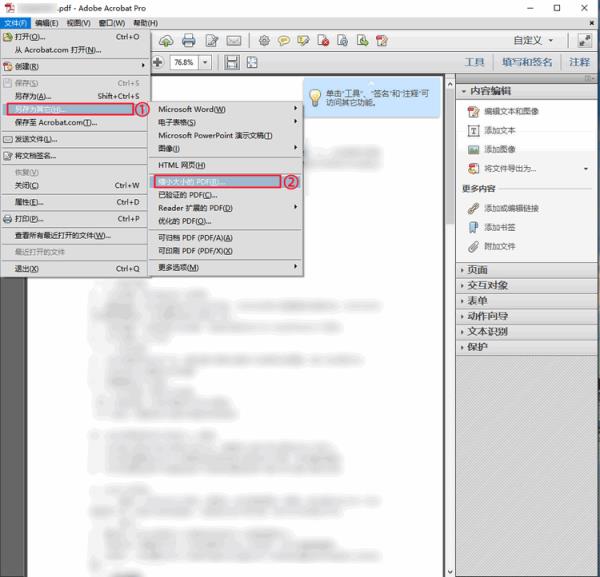
(二)、在“减小文件大小”调节框中,点击【确定】即可将PDF文档压缩并保存下来。
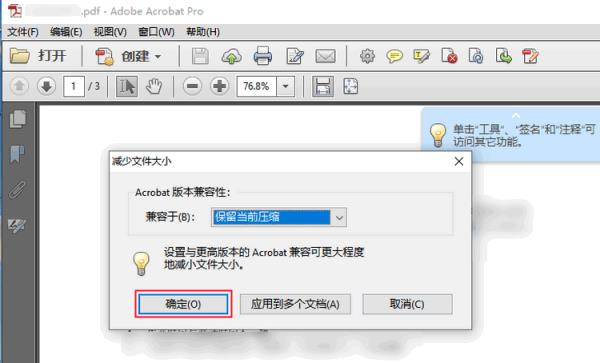
04、Photoshop
PS也能压缩文档啦?是否觉得很意外呢?作为一款功能用途较为专一的“图像编辑”工具,除了具备各种人尽皆知的“图片编辑”功能外,其实本身也具有多种有趣的“小彩蛋”,例如通过导入PDF文档并加以设置,即可实现“PDF瘦身”!
PDF压缩教程:
- 、打开PS并导入多份PDF文件(记得需要选择所有PDF页面)!
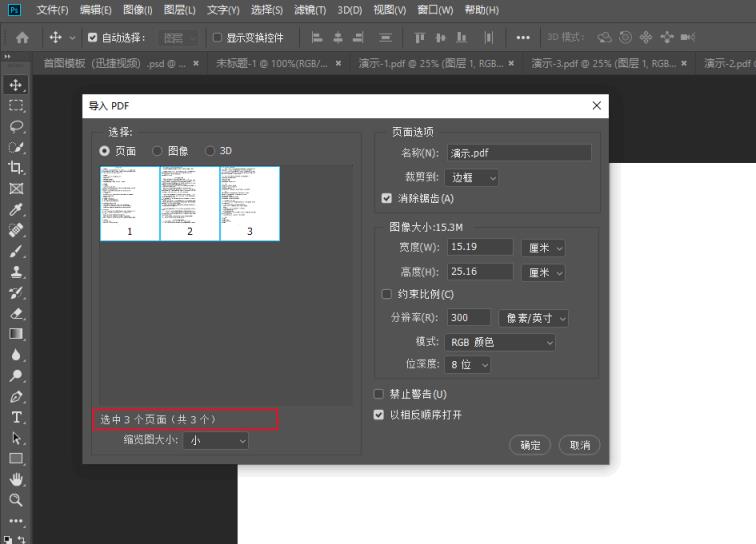
- 、将所有页面导入后,依次点击【文件】-【自动(u)】-【PDF演示文稿】。
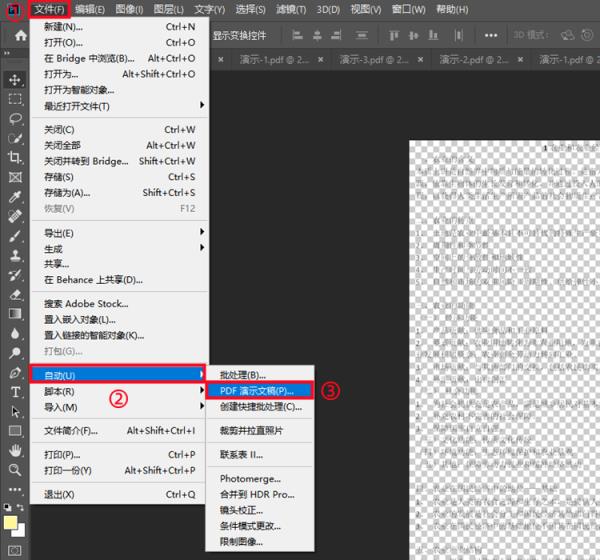
(三)、在“PDF演示文稿”设置框中,先勾选【添加打开的文件】按钮,接着点击【存储】即可将PDF文档压缩并存储下来。
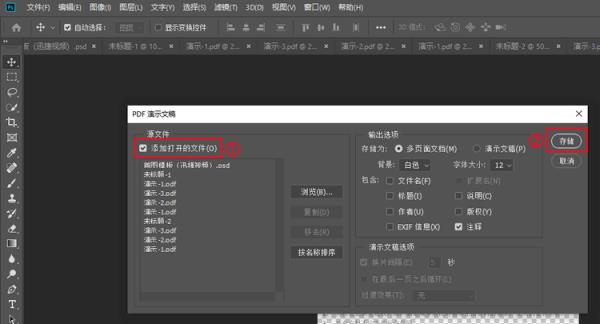
(四)、最后在“储存Adobe PDF”界面中,选着需要的压缩模式,最后点击【存储PDF】皆可!
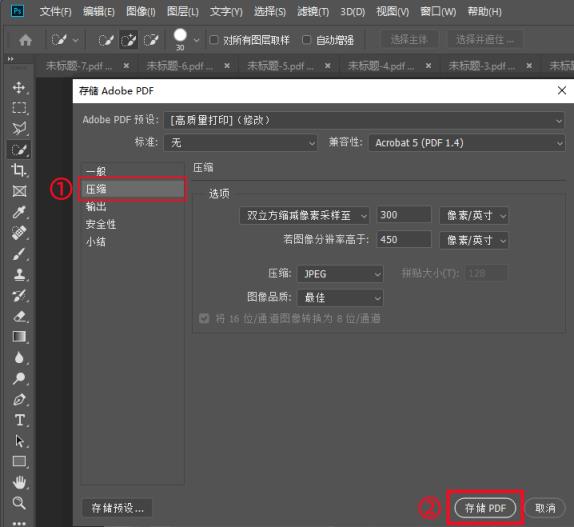
最后总结一下:
我们可以根据自身的需要选择合适的“PDF压缩”工具,在这我比较推荐经常接触到PDF文档及PDF格式转换、编辑处理的小伙伴,可以优先考虑下专门的“PDF处理工具”,在省时省力的同时,也无需担心PDF的处理效果。
本站部分文章来自网络或用户投稿。涉及到的言论观点不代表本站立场。阅读前请查看【免责声明】发布者:爱自由,如若本篇文章侵犯了原著者的合法权益,可联系我们进行处理。本文链接:https://www.sxhanhai.com/dnxx/dnjq/132146.html