c盘windows文件夹太大了怎么清理? windows文件夹太大清理方法
Windows文件夹太大是什么原因?“我的电脑已经用了几年了,发现C盘空间开始飘红了,所以点进去随便看了看,随便一点这个Windows文件夹太大了,大小居然有30GB,我问了问朋友,他们也检查了一下,发现更夸张,直接有60多GB,这是什么情况?该怎么解决?”
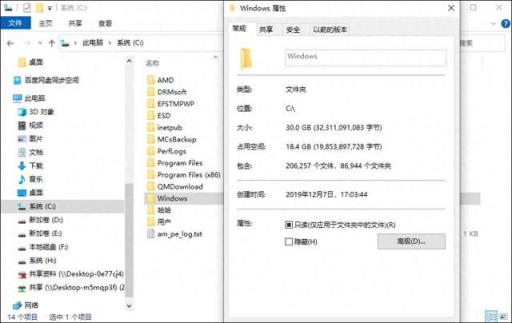
如果你发现C盘空间不足,可能会在C:/Windows目录中查看,接着可能注意到WinSxS文件夹占用了大量空间。许多用户对此感到困惑,不明白为什么WinSxS文件夹会变得如此庞大。
一般而言,WinSxS文件夹的大小通常超过5G,主要存储的是Windows共享文件、系统备份、禁用的功能文件以及缓存和临时数据等。随着计算机使用时间的增加,WinSxS文件夹也会逐渐变大。此外,每当计算机更新时,新的Windows组件和旧组件都会保存在WinSxS中,每次更新都会增加文件夹的大小。但这还不是全部。每个备份也可能占用大量磁盘空间。
然而,WinSxS文件夹非常重要,里面的文件不可以随意删除,删除任何一个文件可能会导致mscorwks无法运行,系统无法正常启动等问题。为了确保Windows系统正常运行,请不要随便删除这个文件夹中的文件。
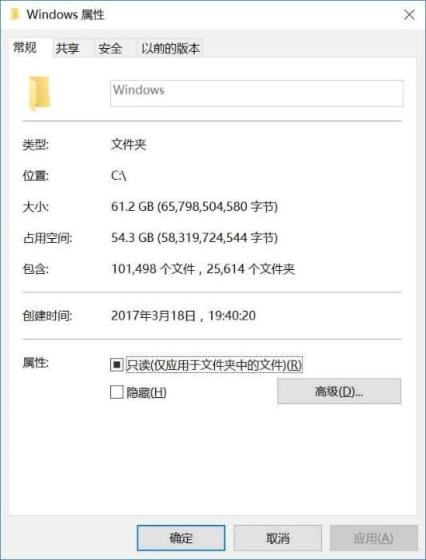
Windows文件夹太大如何清理?
那么针对Windows文件夹太大问题,我们该如何合理地清理它呢?大家可以参考以下3种方法。
方法1. 使用磁盘清理功能清理
Windows系统自带的磁盘清理功能可以帮助我们清除一些不需要的临时文件或者缓存等多余数据。
你只需要打开文件资源管理器,右键C盘,选择“属性”>“磁盘清理”,然后系统会自动扫描可清理的数据,扫描完成之后你勾选需要清理的数据,点击“确定”即可。
如果想清理多余的系统文件,也可以点击左下角的“清理系统文件”按钮以进行清理。
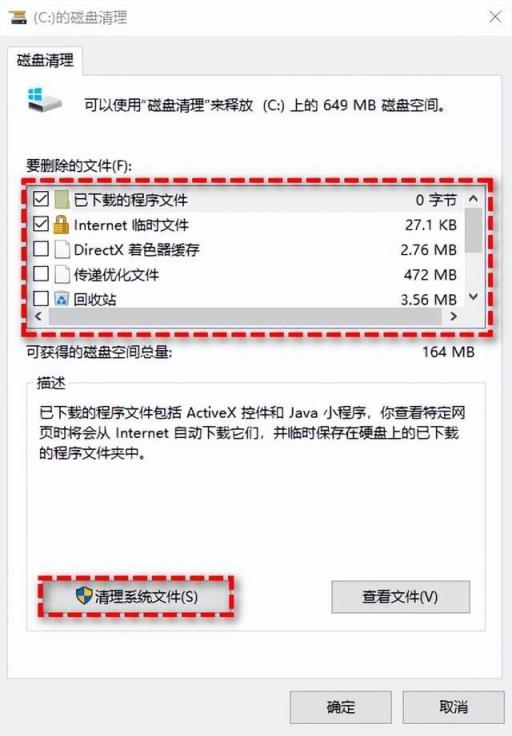
方法2. 使用命令行工具清理
你可能已经知道,C:/Windows/winsxs文件夹是导致Windows 10中Windows文件夹变大的主要原因。但是,你不能直接移动它,因为这样可能会导致Windows更新、服务包、角色或功能无法正确安装。因此,你可以尝试通过命令提示符来减小文件夹的大小。
请你以管理员身份运行命令提示符,然后依次执行以下命令即可。
Dism.exe /online /Cleanup-Image /StartComponentCleanupDism.exe /online /Cleanup-Image /StartComponentCleanup /ResetBaseDism.exe /online /Cleanup-Image /SPSuperseded
方法3. 使用存储感知清理
Windows系统还有一种专门用于清理不需要文件的功能,叫做存储感知,如果你的Windows文件夹太大,也可以尝试用它来清理清理。
请你依次点击“设置”>“系统”>“存储”,然后启用存储感知功能。
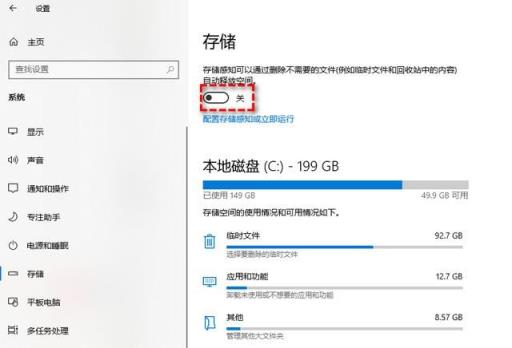
继续点击“配置存储感知或立即运行”按钮,选择期望的频率。然后,单击“立即释放空间”区域的“立即清理”按钮。
如果你想要删除一些指定的文件,可以选择“本地磁盘”区域下面的“临时文件”,然后单击“删除文件”以删除默认选择。如果想要删除其他类型的文件,请勾选其前面的框,然后单击“删除文件”即可。
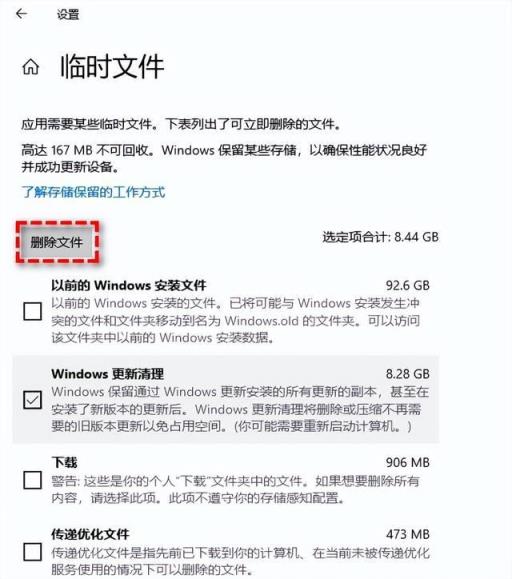
提前备份系统确保安全!
你可以按照上述的方法来对过大的Windows文件夹进行清理,为了防止不小心误删了一些关键的系统文件,我们其实还是比较建议你在清理之前,或者以后在对系统进行较大的变动设置之前,先提前使用傲梅轻松备份来备份一下系统,这样可以有效地保障你的系统安全,避免弄错了一些东西而导致系统崩溃。
备份方法很简单,你只需要下载安装并打开傲梅轻松备份,点击“备份”>“系统备份”,然后软件会自动选择系统相关分区,你只需要选择一个存储备份镜像的位置,然后点击“开始备份”就可以了,很简单。
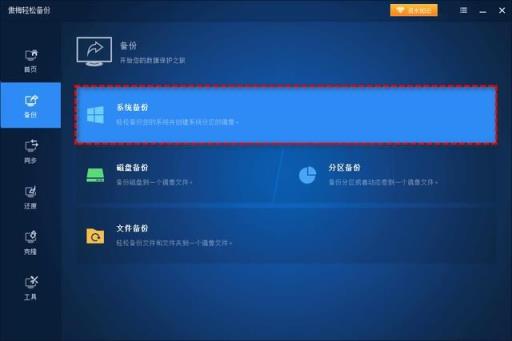
本文主要向大家介绍了一下Windows文件夹太大问题的原因,并且给出了3个简单可行的清理方案,大家可以选择一个自己喜欢的方法来进行清理。不过在开始清理之前,为了避免误操作而导致一些意外状况,我们还是比较建议大家提前备份一下系统,再进行操作,多层保险会更好一些,希望大家喜欢,请继续关注我们。
上一篇:电脑主板上CPU供电8+4pin或者8+8Pin一定要插满吗?
下一篇:返回列表



