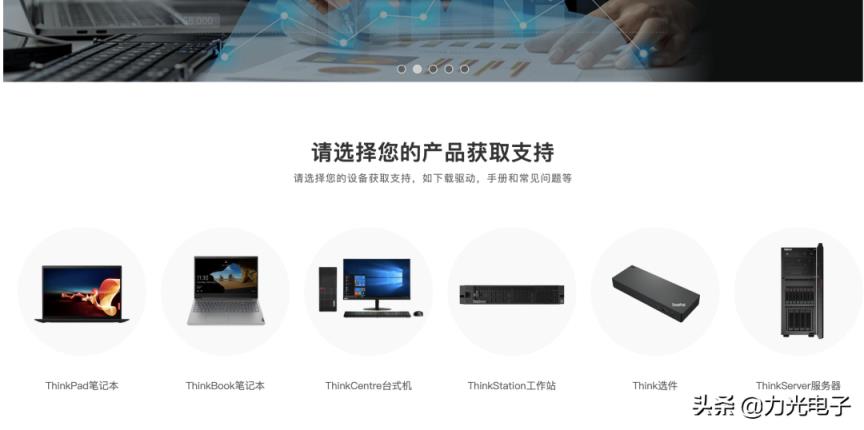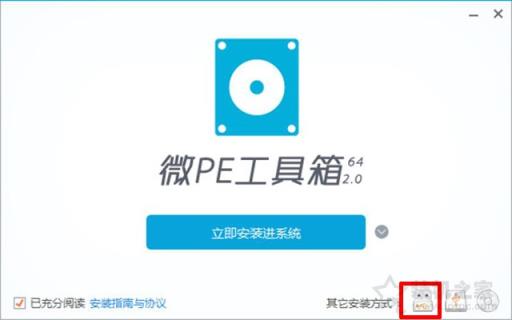微PE工具箱bootice引导修复如何用?Windows系统引导修复教程
有些时候,电脑出现电脑开不了机的问题,例如提示系统引导失败,或者是双系统的时候,只显示出一个系统,可能也是系统引导错误导致的。那么微PE工具箱bootice引导修复如何用?下面装机之家分享一下Windows系统引导修复教程,由于操作系统已经无法进入,所以我们需要借助一下微PE工具箱进入U盘中的PE系统,bootice引导修复工具对系统引导进行修复。
关于软件:
微PE工具箱可以微信搜索“装机之家科技”并关注公众号,回复“微PE工具箱”即可获取下载链接。
Windows系统引导修复教程:
需要先需要找一台电脑可以进入系统的,我们需要将U盘插入电脑中,打开下载好的微PE工具箱,点击“U盘的图标”。
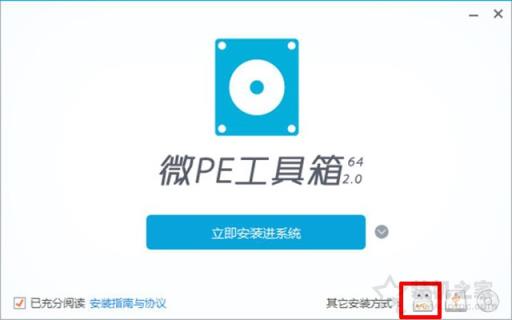
安装方法就选择方案一,能够同时UEFI/Legacy方式启动,格式就选择exFAT和USB-HDD,点击“立即安装进U盘”按钮,如下图所示。
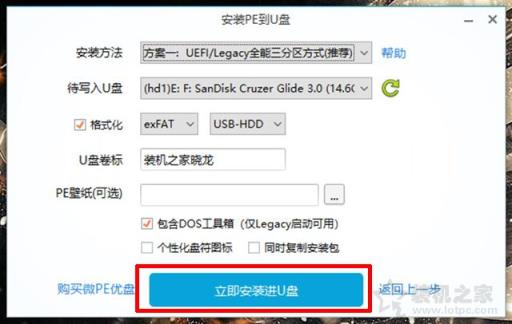
点击开始制作。
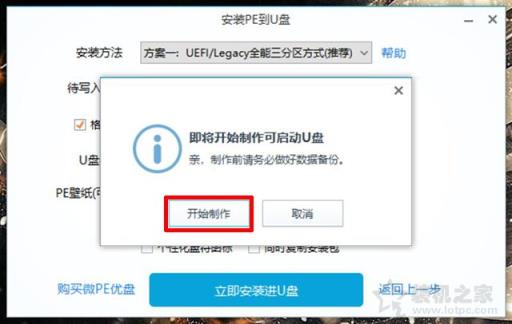
稍微等一下。
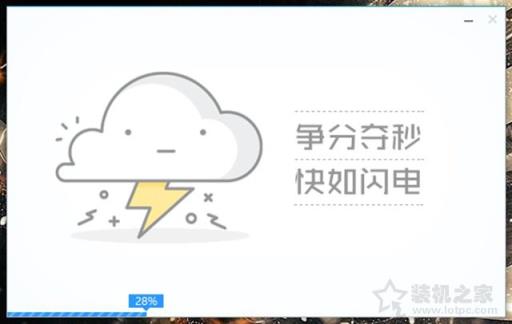
微PE工具箱已经安装进U盘,一个U盘PE启动工具已经制作好啦!简单吧!
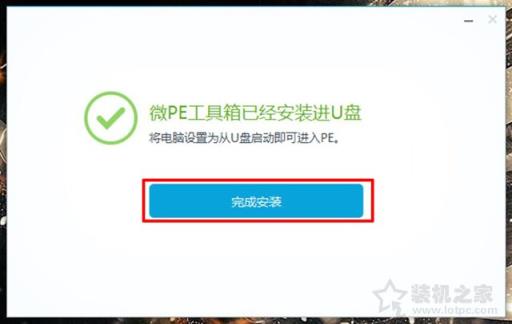
到那台有故障的电脑上,插上制作到PE工具的U盘。由于每台电脑的快捷启动选项,有所不同,请参考一下以下的电脑快捷启动大全。
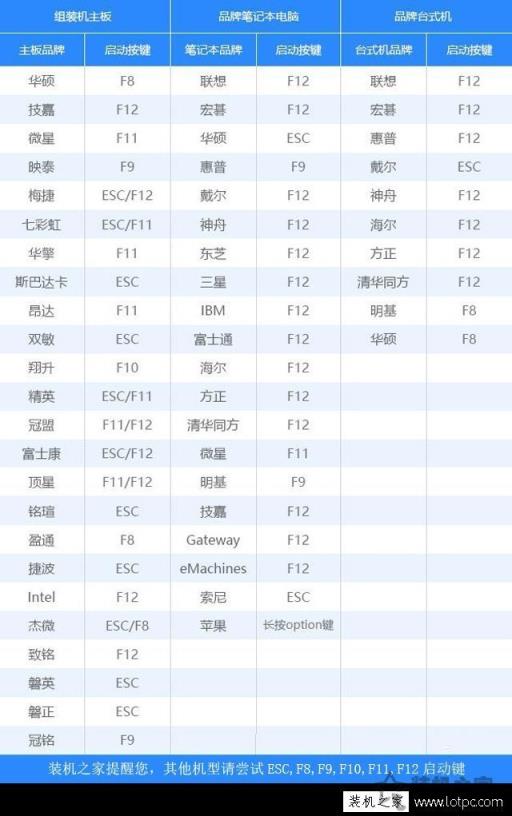
我们以华硕主板为例,电脑开机之后,反复按下“F8”键就可以进入快捷启动项,我们选择U盘回车键进入。
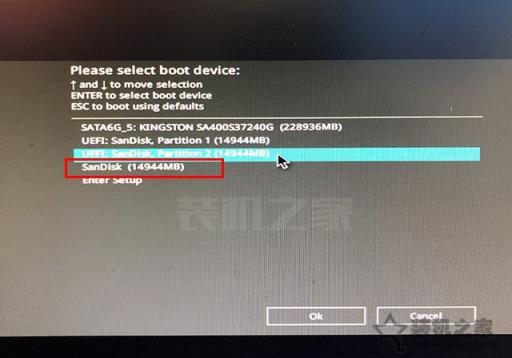
选择微PE工具箱,回车键进入。

进入PE系统中,我们点击开始菜单,点击所有程序。
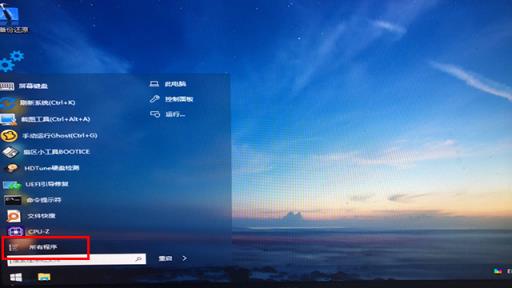
我们找到并展开引导工具,找到BOOTICE小工具并运行。
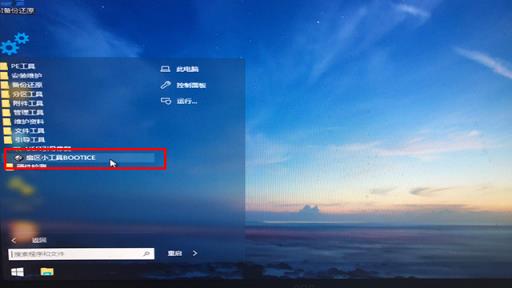
目标磁盘请选择你系统磁盘,一般都是C盘,再点击“主引导记录”按钮。
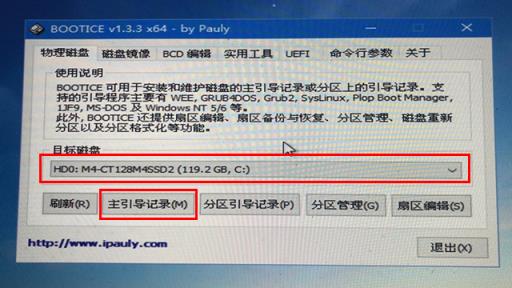
点选“windows NT S.x/6.x MBR”,并点击“安装/配置”按钮。
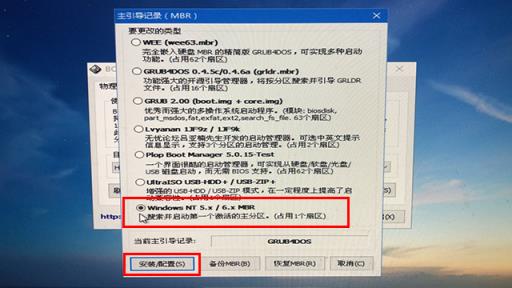
弹出选择窗口,如果使用的是Windows XP系统则选择NT 5.x ,使用Win7、Win8以及Win10系统则选择NT 6.x,工具会提示是否成功,之后会弹出“已成功更新主引导记录”并确定
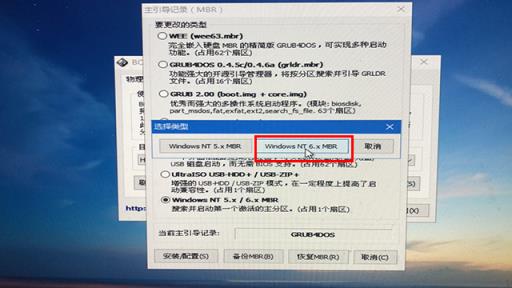
提示已经成功更新主引导记录,点击确定,并关闭主引导记录窗口。
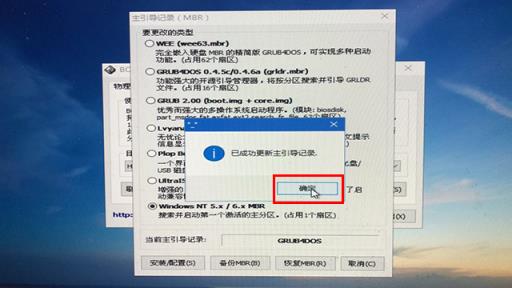
再点击“分区引导记录”按钮,如下图所示。
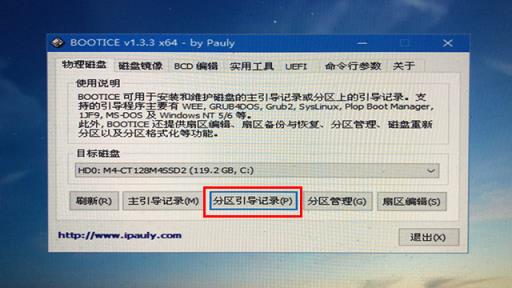
Win vista、Win7、win8、win10系统点选“BOOTMGR引导程序”,并点击“安装/配置”按钮。如果是XP系统请点击NTLDR引导程序,最后点击“安装/配置”。
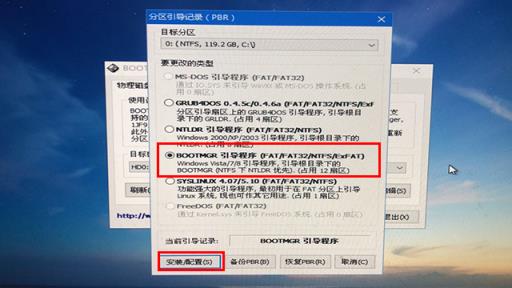
直接点击确定。
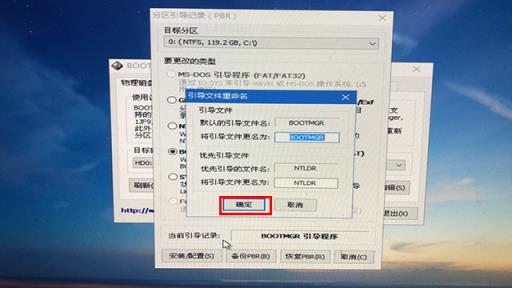
提示“成功更新该分区的PBR”,就可以了,我们在PE系统中重启,并拔了U盘,测试一下是否可以正常开机。
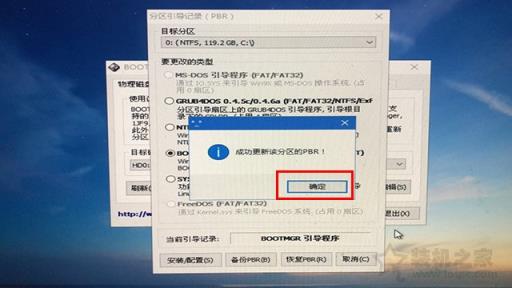
如果通过以上的方法还不能解决,那么只有重新安装系统了。
以上就是装机之家分享的Windows系统引导修复教程,不同的PE可能也存在不同的修复系统引导工具,常用的还有NTBOOTautofix修复引导工具,也可以下载到U盘中在PE中进行系统引导修复,希望本文能够帮助到大家。
本站部分文章来自网络或用户投稿。涉及到的言论观点不代表本站立场。阅读前请查看【免责声明】发布者:爱自由,如若本篇文章侵犯了原著者的合法权益,可联系我们进行处理。本文链接:https://www.sxhanhai.com/dnxx/dnjq/130789.html