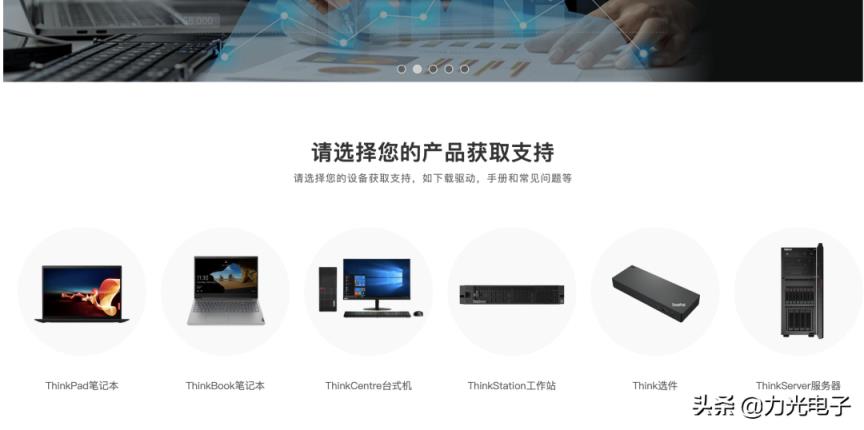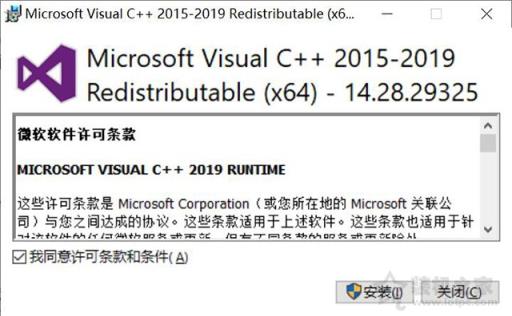Windows10怎么设置开机密码以及取消开机密码的方法
由 爱自由 分享
时间:
浏览:682
对于小白来说,如果对Win10系统不太熟悉,有些设置经常会找不到,例如就是设置开机密码或者是想要取消开机密码。那么Windows10怎么设置开机密码以及取消开机密码?下面装机之家来分享一下具体操作步骤。
一、Windows10怎么设置开机密码:
1、首先我们点击左下角的“开始菜单”按钮,菜单弹出之后,我们点击“用户”人像图标,再点击“更改账户设置”,如下图所示。
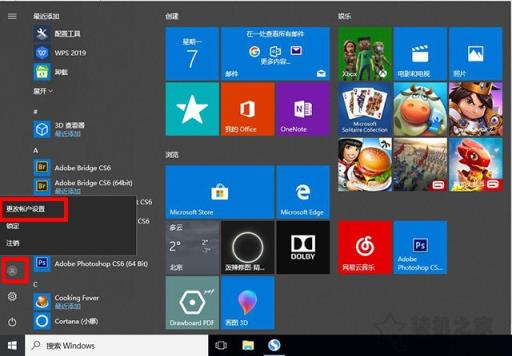
2、我们点击左侧栏中的“登录选项”,在右侧栏的密码下面点击“添加”,如下图所示。
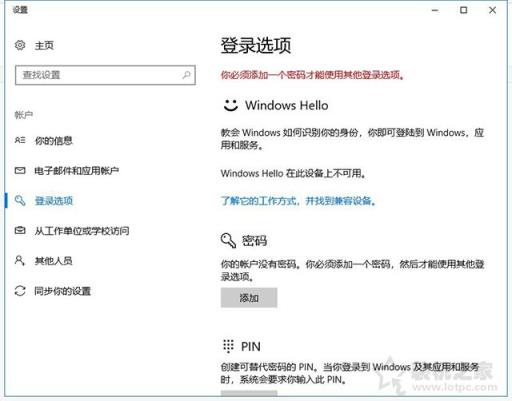
3、这时会跳出创建密码的窗口,我们填写正确的密码,并输入两次,密码提示随便填写,并点击“下一步”,如下图所示。
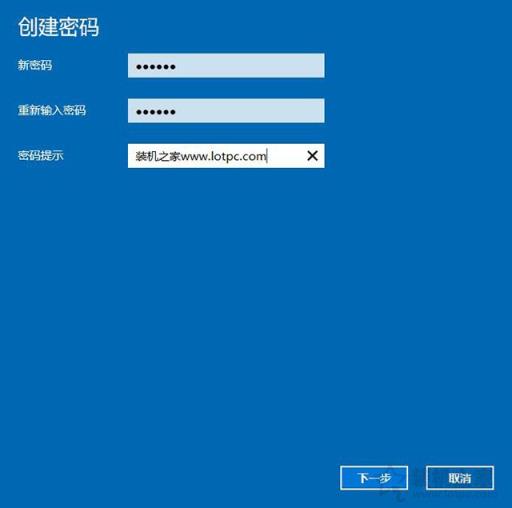
4、最后,我们点击“完成”即可设置Windows10电脑开机密码。
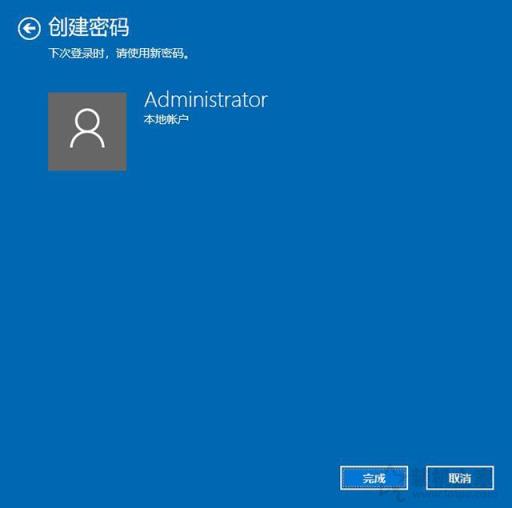
二、Windows10如何取消开机密码
1、首先我们点击左下角的“开始菜单”按钮,菜单弹出之后,我们点击“用户”人像图标,再点击“更改账户设置”,如下图所示。
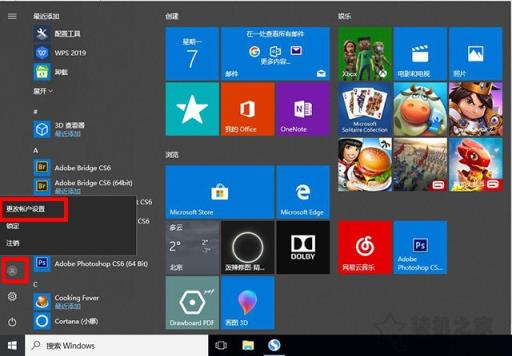
2、点击“登录选项”,点击右侧栏的密码,再点击“更改”,如下图所示。
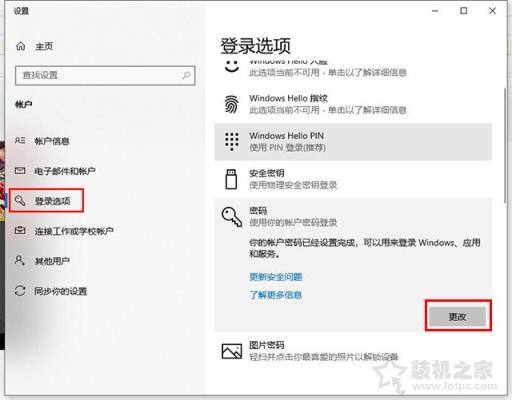
3、更改密码界面中,请输入当前系统的开机密码,并点击下一步。
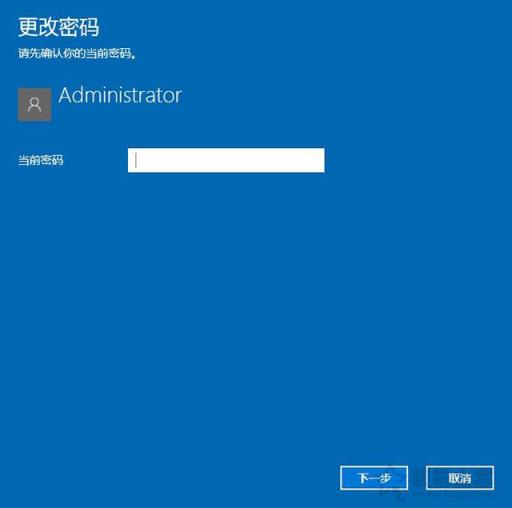
4、所有的密码都不设置不输入,密码空就可以了,直接下一步操作。
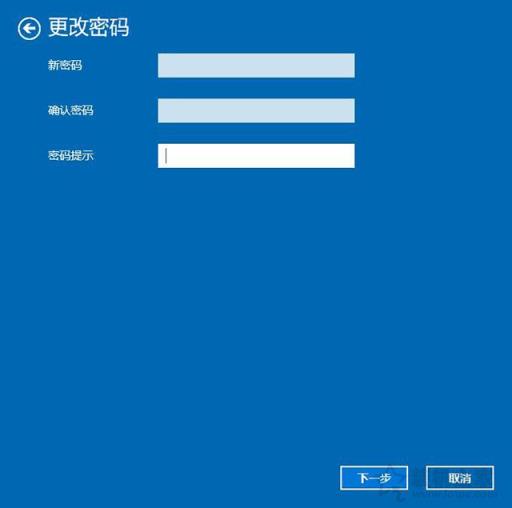
5、直接点击完成。
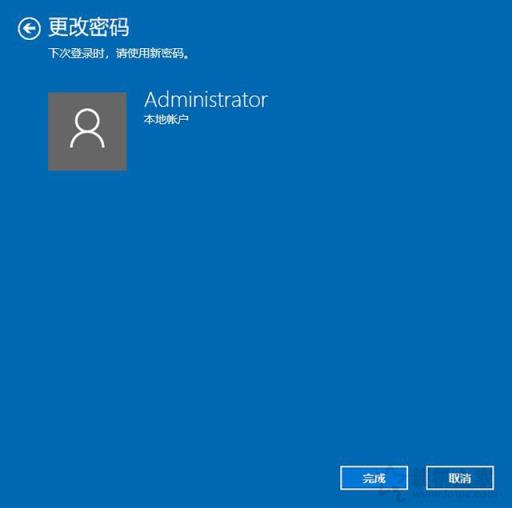
以上就是装机之家分享的Windows10怎么设置开机密码以及取消开机密码的方法,希望本文能够帮助到大家。
本站部分文章来自网络或用户投稿。涉及到的言论观点不代表本站立场。阅读前请查看【免责声明】发布者:爱自由,如若本篇文章侵犯了原著者的合法权益,可联系我们进行处理。本文链接:https://www.sxhanhai.com/dnxx/dnjq/130375.html