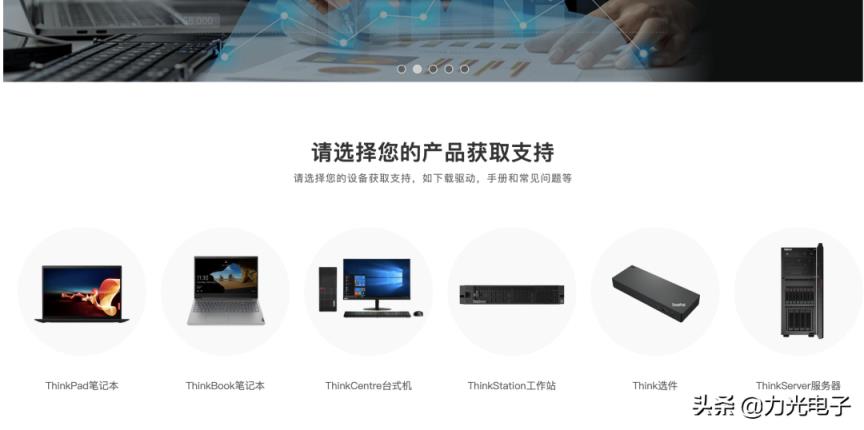Win10如何移除锁屏界面网络图标 Win10去除锁屏界面网络图标教程
由 爱自由 分享
时间:
浏览:535
在Win10系统的锁屏界面默认会有一个网络图标,如果你不是一个强迫症的用户,肯定想要将这个网络图标去除。那么Win10如何移除锁屏界面网络图标?下面装机之家分享一下Win10去除锁屏界面网络图标教程。

1、在cortana搜索栏输入“regedit”,按回车键进入注册表编辑器(或者使用键盘上快捷键“Win+R”调出运行,在运行输入框输入““regedit””),如下图所示:

2、在注册表编辑器中依次展开“HKEY_LOCAL_MACHINE/SOFTWARE/Policies/Microsoft/Windows/System”,如下图所示:
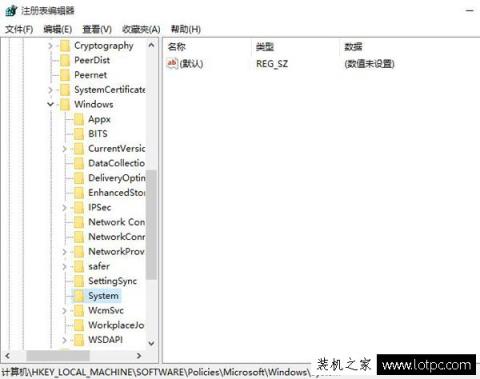
3、在System对应的右侧窗口中新建DWORD(32位)值,并将其命名为DontDisplayNetworkSelectionUI,如下图所示:
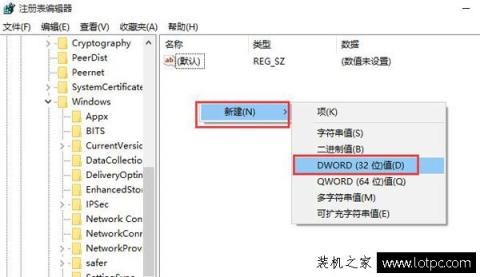
4、双击该值修改数值数据为1,点击确定按钮,如下图所示:
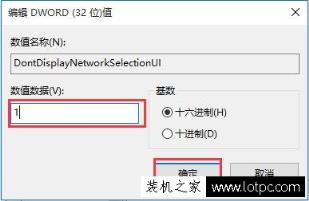
以上就是装机之家分享的Win10去除锁屏界面网络图标教程,如果想要再显示锁屏界面中的网络图标,返回到上述的步骤4中的数值数据改为0即可,希望本文能够帮助到大家。
本站部分文章来自网络或用户投稿。涉及到的言论观点不代表本站立场。阅读前请查看【免责声明】发布者:爱自由,如若本篇文章侵犯了原著者的合法权益,可联系我们进行处理。本文链接:https://www.sxhanhai.com/dnxx/dnjq/130345.html