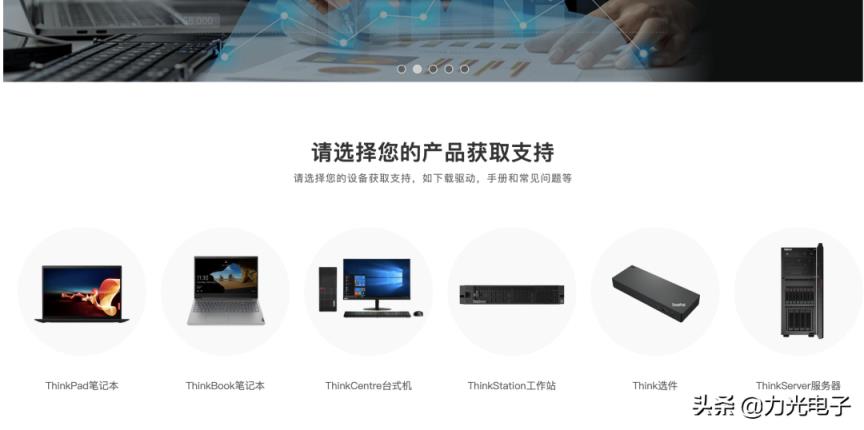VMware虚拟机怎么安装系统?VMware虚拟机安装教程win10操作系统
VMware虚拟机是一款虚拟电脑的软件,能够让你的电脑实现同时运行多个操作系统,例如Windows、DOS、LINUX,甚至是黑苹果操作系统,相当于一台电脑变成了多台电脑,并且支持安装不同的操作系统。那么VMware虚拟机怎么安装系统?下面装机之家分享一下VMware虚拟机安装教程win10操作系统。

VMware虚拟机安装教程win10操作系统
所需工具:
1、VMware15.5软件
微信搜索公众号“装机之家科技”并关注,回复“VM虚拟机”即可获取下载地址。
2、win10操作系统镜像(.ios文件)
微信搜索公众号“装机之家科技”并关注,回复“win10原版镜像下载”即可获取下载地址,如果是Win7系统就回复“win7原版镜像下载”,如果是XP就回复“winxp原版镜像下载”。
注:本教程以VMware15.5版本安装Win10系统为例,安装该软件十分简单,就和QQ差不多,所以就不一一演示了,主要就是在于VMware虚拟机怎么安装系统,除了可以安装Win10,还可以安装Win7、Win8、WinXP、LINUX等,方法基本一样,只是操作系统镜像不同而已。
VMware虚拟机安装教程win10操作系统
1、我们打开VMware程序,在主界面中点击“创建新的虚拟机”按钮,如下图所示。
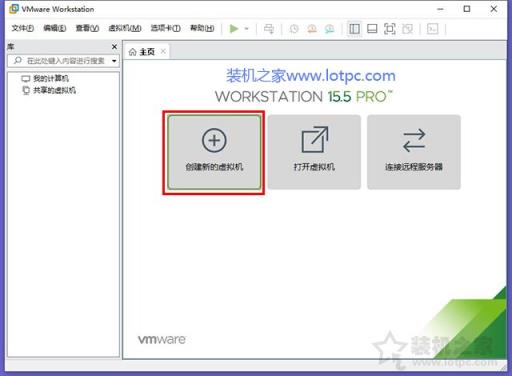
2、进入到使用新建虚拟机向导,我们点击选择“自定义(高级)”,点击“下一步”按钮,如下图所示。
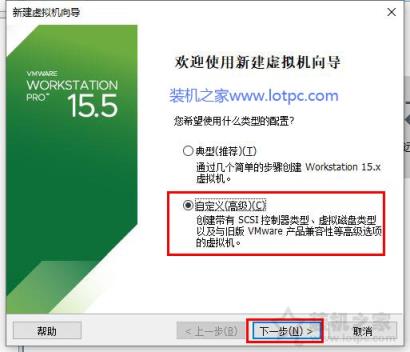
3、点击“下一步”按钮。

4、这是最关键的一步,如果现在不要安装操作系统,新创建一个虚拟电脑,就选择“稍后安装操作系统”。当然我们现在就要安装操作系统,所以我们点选“安装程序光盘印象文件(ios)”,点击浏览按钮,如下图所示。
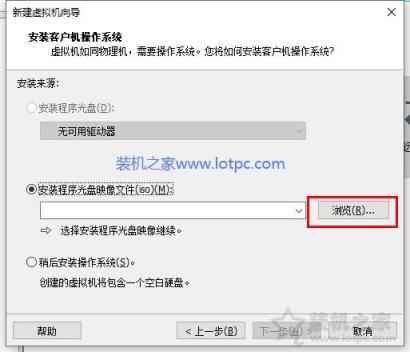
5、找到我们下载好的Win10镜像.ios文件,点击“打开”,如下图所示。
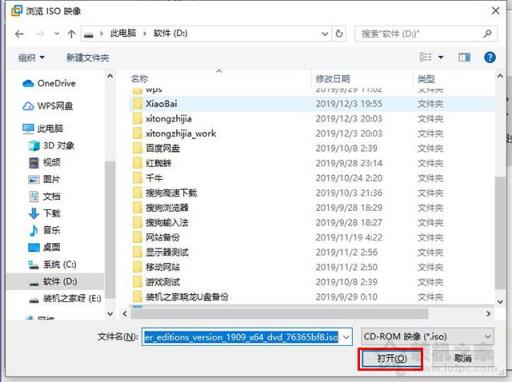
6、直接点击“下一步”按钮,如下图所示。
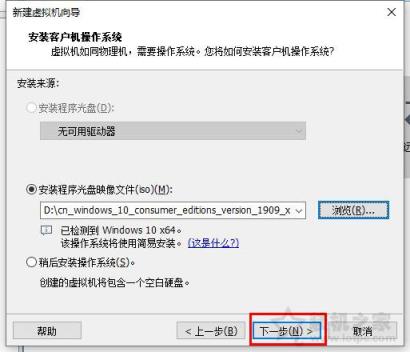
7、继续“下一步”操作。
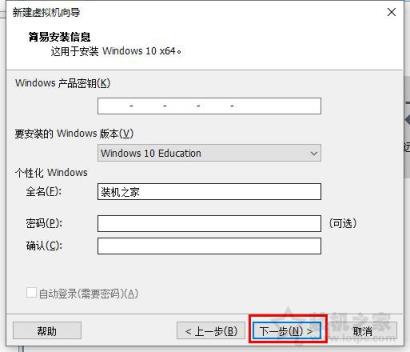
8、选择是,到时候进系统之后再激活系统。
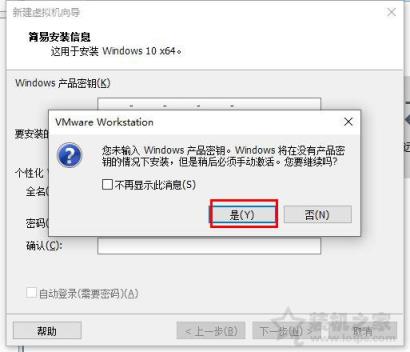
9、给你的创建的虚拟机起个好听的名字,例如装机之家,点击“浏览”按钮,建议存放在C盘之外的盘符,点击“下一步”。
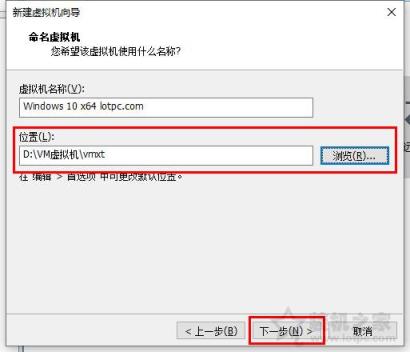
10、固件类型选择BIOS吧。
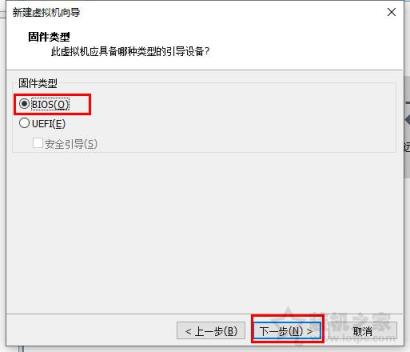
11、根据您的需求,来设置这台虚拟电脑的处理器核心数量,我设置的是2,双核。
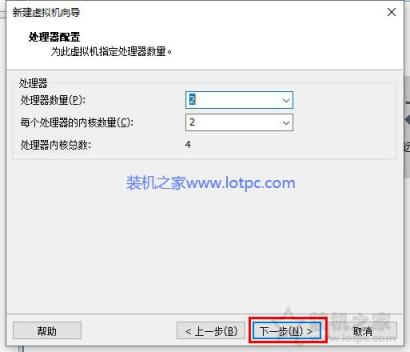
12、根据您的需求分配内存,我这里设置内存为1024MB,也就是1GB,个人建议最好不低于1GB。
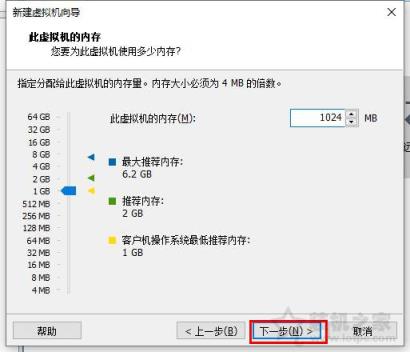
本站部分文章来自网络或用户投稿。涉及到的言论观点不代表本站立场。阅读前请查看【免责声明】发布者:爱自由,如若本篇文章侵犯了原著者的合法权益,可联系我们进行处理。本文链接:https://www.sxhanhai.com/dnxx/dnjq/130331.html