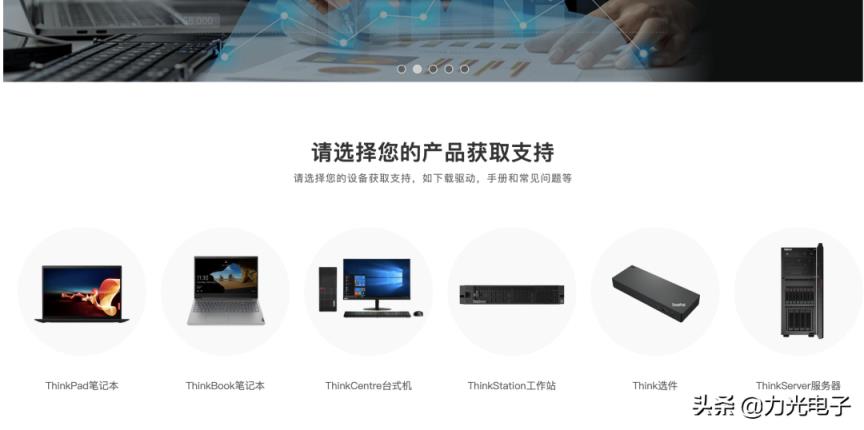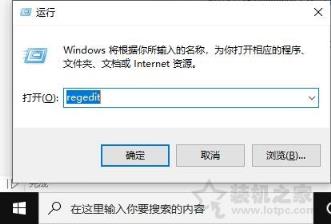CorelDRAW怎么制作涂鸦效果文字(coreldraw怎么画logo)
CorelDRAW怎么制作涂鸦效果文字_简单几步轻松搞定-coreldraw怎么画logo
下面我将分享一些CorelDRAW怎么制作涂鸦效果文字_简单几步轻松搞定-coreldraw怎么画logo,帮助大家更好地了解CorelDRAW怎么制作涂鸦效果文字_简单几步轻松搞定-coreldraw怎么画logo,帮助你们,是我们网站前进的动力。
随着社会经济和科技的高速发展,人们的生活质量不断提高,本网站小编现在给大家介绍一下CorelDRAW怎么制作涂鸦效果文字 简单几步轻松搞定,希望能够帮助大家。
CorelDRAW怎么制作涂鸦效果文字 简单几步轻松搞定
新一为您带来一篇关于如何使用coreldraw制作涂鸦效果文字的教程。无论您是设计师还是爱好者,通过简单几步,您就可以轻松地制作出带有涂鸦效果的独特文字。本教程将为您详细解释每个步骤,并提供实用的技巧和建议。让我们一起开始,探索如何利用coreldraw创作出令人惊叹的涂鸦效果文字吧!

具体操作如下:
一、打开CorelDRAW软件,点击【手绘工具】选择合适的笔型来画出几条线
二、使用【文字工具】来输入想要的文字,调整大小位置
三、点击选色板,选择无填充,右键单击色板应用黑色轮廓,并设置轮廓大小为合适的值
四、将文字移到空白处,选中全部线条【Ctrl+G】进行组合,将文字拖回涂鸦线条组合中,调整图层顺序,将涂鸦置于底部
五、将涂鸦图层装换为位图,点集【PowerClip内部】,在选择“置于图文框内部”点击文字
如果不是喜欢的位置还可以选择编辑PowerClip按钮,出现蓝色线条边框时移动画框即可。以上就是小编带来的CorelDRAW相关教程,希望可以帮到大家!
本文CorelDRAW怎么制作涂鸦效果文字 简单几步轻松搞定整理到此结束,字数约499字,希望对大家有所帮助。本网站往后会继续推荐CorelDRAW怎么制作涂鸦效果文字 简单几步轻松搞定相关内容。
综上所述,以上就是关于CorelDRAW怎么制作涂鸦效果文字_简单几步轻松搞定-coreldraw怎么画logo的全部内容了,希望能够解决你的困惑。装机门户网往后会继续推荐CorelDRAW怎么制作涂鸦效果文字_简单几步轻松搞定-coreldraw怎么画logo相关内容。
本站部分文章来自网络或用户投稿。涉及到的言论观点不代表本站立场。阅读前请查看【免责声明】发布者:爱自由,如若本篇文章侵犯了原著者的合法权益,可联系我们进行处理。本文链接:https://www.sxhanhai.com/dnxx/dnjq/130282.html